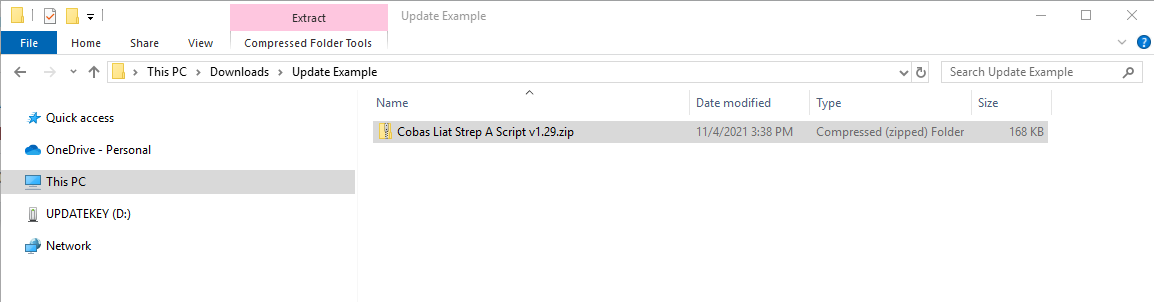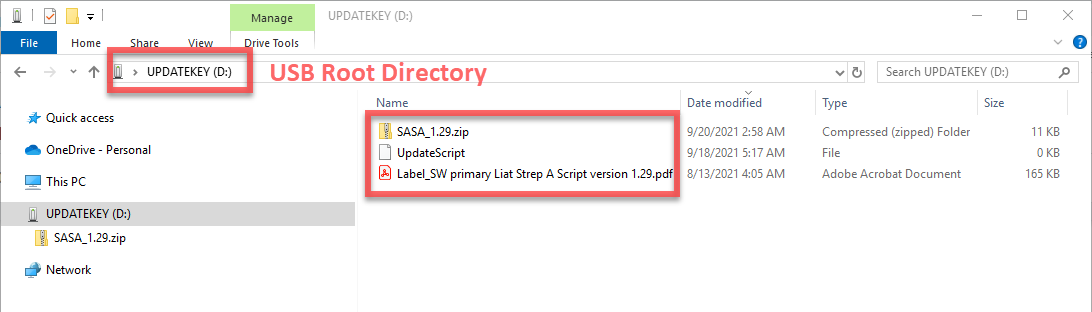cobas® liat Strep A Assay script update

The cobas® Strep A assay script version 1.29 (SASA) is available for use with cobas® liat system software version 3.3.0 or higher. Please follow the steps below for information on how to download, install and register this new software.
Your USB flash drive must meet these requirements:
| Parameter | Value |
|---|---|
| USB Formating* | FAT32 |
| USB Allocation Size | 4GB minimum |
| USB Version | USB 2.0 compatible minimum |
*The USB should be formatted prior to copying the update package onto it. Please confirm your USB is empty prior to formatting. To format your USB flash drive:
|
|
- Only use script packages that were delivered by a Roche trusted contact such as this website or your Roche Service Network professional
- Ensure your computer system has up-to-date malware protection installed before downloading the software from any digital source and putting it on a USB.
- Use this USB flash drive only for installing the script on a cobas® liat system . It should be used for no other purpose.
- Do not try to open the items on the USB flash drive (e.g., using a computer).
- You may use a pin-lockable USB flash drive if additional security is required.
- Right Click the Update Package link below and save to your preferred location (Do NOT save this file to your USB). For Internet Explorer, right click and select Save Target As… For other browsers select Save Link As….
Update script: Cobas Liat Strep_A Script v1.29.zip
- Once the download is complete, double click Cobas Liat Strep A Script v1.29.zip to open.
- Select all 3 files, and copy to your USB flash drive.
- Verify all 3 files are located on your USB flash drive.
Note: The update package must be in the root directory of the USB flash drive (exactly as shown in the image below) in order for the software to install correctly on an analyzer.
Log into your cobas® liat system as an ADMIN user.
From the Main screen, insert your script USB flash drive at the rear of the analyzer.
A message dialog box should automatically open after inserting your script USB. Follow the on screen prompts for assay script installation.
Choose Confirm, and enter your password.
Choose Yes to confirm that you want to install the assay script. A progress screen is displayed.
Follow the dialog box: Remove the USB flash drive. Wait 5 seconds. Then choose Confirm to continue. The script installation completes.
When a successful script installation is displayed in the Status column, choose the Confirm button.
After installing the new script, activation is required by the user. The new script must be registered through activation within 30 days. You can use the unregistered assay during the 30-day registration period. But, once this period has expired, the assay can no longer be used for testing until the activation has been completed.
- Obtain your registration code from the cobas® liat system.
- If a message is displayed, choose the Activate button.
- From the message dialog box, note the registration code.
- If no message is displayed, from the Main screen, choose Assay Menu. Unregistered assays are marked with a number and a paper icon in the Days left column. If no number is displayed, the registration period has expired.
- Select one of the available SASA lots, or select SASA, Lot N/A.
- On the Report screen, choose the Activate button.
Note: If you are unable to select Activate, confirm that you are logged in as an ADMIN user.
- From the message dialog box, note the registration code.
- Follow the link below to obtain your activation code.
- https://liatactivation.dialog.roche.com
- Select Assay script Activation.
- Type in your registration code.
- Enter your email address. Your activation code will be emailed to you. Print the Activation barcode, or note the activation code provided.
- On the message dialog box on the cobas® liat system, choose the Confirm button. Enter or scan the activation code and choose the Enter button.
- You should receive a message that says assay successfully activated. On the message dialog box, choose the Confirm button.
If this is the first time SASA has been installed on your cobas® liat system, or if at any time you are adding new users, you will need to update your user accounts in order to run the assay.
Note: You are able to transfer user accounts from one cobas® liat system to another using a USB flash drive. (Remember the SASA script USB flash drive you generated should be used for no other purpose than installing the SASA script.)
To update your user accounts to allow SASA for use:
Login as an Admin User.
Select Settings.
Select User Management.
Select the desired user.
Scroll down to Assays and choose Edit.
On the Assay Permissions screen, toggle SASA to Allowed and select Apply.
To transfer user accounts from one cobas® liat system to another:
First export the desired user list
- Login as an Admin User.
Insert your USB flash drive.
Select Tools.
Select Export Data.
Scroll down to Export Users and choose Select.
Wait until a message is displayed that the users were exported successfully and then choose Confirm.
Then import the user list to any newly updated cobas® liat system
Login as an Admin User.
Insert your USB flash drive.
Select Tools.
Select Import Data.
Scroll down to Import Users and choose Select. Enter your password and choose Enter.
- Wait until a message is displayed that the users were imported successfully and then choose Confirm.